下記の手順に関してまとめる。
開発環境の構築
WSLのセットアップ
WSLのセットアップは、公式ページを参考にセットアップを行う。
Windows 10 バージョン 2004 以降 (ビルド 19041 以降) または Windows 11 を実行している必要がある。
管理者の PowerShell または Windows コマンド プロンプトを起動して、下記のコマンドを実行する。
wsl --install
Ubuntuがインストールされたので次に、Linux ユーザー情報を設定する。 WSL 開発環境を設定する | Microsoft Docs
[スタート] メニューを使用してディストリビューション (既定では Ubuntu) を開き、Linux ディストリビューションのユーザー名とパスワードの作成をする。
パッケージの更新とアップグレードを行う。
sudo apt update && sudo apt upgrade
ここまで出来たら、WSLのセットアップは完了。
WSLは2もあり、バージョンを変更する場合は下記を参照。
VScodeのセットアップ
エディタにはVScodeを使用する。 下記からダウンロードとインストールを行う。
インストールまで行ったら、初めにリモート接続用の拡張機能を追加する。 日本語化は、Japanese Language Pack for Visual Studio Codeをインストールした。 ローカル環境に対して拡張機能タブでc/c++と検索して c/c++ extention packをインストールする。

次に、リモートエクスプローラーから、WSLへ接続を行う。

接続を行った後から、リモート先へ拡張機能を追加する。 下記の拡張をインストールした。
- C/C++ Extension Pack (必須)
- Japanese Language Pack for Visual Studio Code (任意)
上記でエディタの環境構築は終了。
必要なツールのセットアップ
WSL上のUbuntuの環境を構築する。 VScode上から、WSLに接続してUbuntuを操作する。 下記の図のwindow+マークを選択し、wslに接続する。
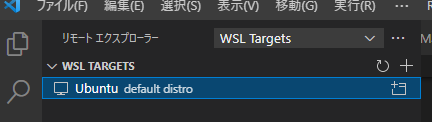
WSLへの接続が正しくされると下記のように表示される。

ctrl + @を押すとVScode上でターミナルが起動する。
最初に、パッケージのアップデート・アップグレードを行う。
sudo apt update && sudo apt upgrade
次に必要なパッケージをインストールする。
sudo apt install cmake gcc-arm-none-eabi libnewlib-arm-none-eabi build-essential git
下記の資料を参考にした。 基本的なことは下記に書いてあり、Raspberry Piからプログラムするのが一般的だが、 現在、とても値上がりしていたり、入手しにくい状況のため、今回は、windowsからの入門にすることとした。
https://www.raspberrypi.com/documentation/microcontrollers/c_sdk.html#raspberry-pi-pico-cc-sdk https://datasheets.raspberrypi.com/pico/getting-started-with-pico.pdf https://datasheets.raspberrypi.com/pico/raspberry-pi-pico-c-sdk.pdf
LEDチカチカまでのプロジェクト作成ビルドまで
手順としては、下記のように行う。
pico-sdkをクローンする。CmakeList.txtにインクルード、編集する。- C/C++のソースを編集する。
- ビルドする。
- Raspberry Pi Picoへ送る
pico-sdkをクローンする。
下記のコマンドを使用して、pico-sdkをクローンする。
git clone https://github.com/raspberrypi/pico-sdk.git
今回は下記のようなフォルダ構成とする。
$ tree -L 1 ./ ./ ├── LEDblink └── pico-sdk
CmakeList.txtにインクルード、編集する。
LEDblinkフォルダ下には下記のようなフォルダ構成とする。
$ tree -L 1 ./LEDblink ./LEDblink ├── CMakeLists.txt └── src $ tree ./src ./src └── pico-display ├── CMakeLists.txt └── main.c
LEDblink/CMakeLists.txtは下記のようにした。
cmake_minimum_required(VERSION 3.12) set(ENV{PICO_SDK_PATH} "${HOME}/src/repo/pico/pico-sdk/" ) # Pull in SDK (must be before project) include(../pico-sdk/external/pico_sdk_import.cmake) project(pico_examples C CXX ASM) set(CMAKE_C_STANDARD 11) set(CMAKE_CXX_STANDARD 17) if (PICO_SDK_VERSION_STRING VERSION_LESS "1.3.0") message(FATAL_ERROR "Raspberry Pi Pico SDK version 1.3.0 (or later) required. Your version is ${PICO_SDK_VERSION_STRING}") endif() # Initialize the SDK pico_sdk_init() add_compile_options(-Wall -Wno-format # int != int32_t as far as the compiler is concerned because gcc has int32_t as long int -Wno-unused-function # we have some for the docs that aren't called -Wno-maybe-uninitialized ) add_subdirectory(src/pico-ledblink)
基本的には、サンプルプログラムから引用した。
注目点は、下記の通り。
set(ENV{PICO_SDK_PATH} "${HOME}/src/repo/pico/pico-sdk/" )include(../pico-sdk/external/pico_sdk_import.cmake)add_subdirectory(src/pico-ledblink)
set(ENV{PICO_SDK_PATH} "${HOME}/src/repo/pico/pico-sdk/" )およびinclude(../pico-sdk/external/pico_sdk_import.cmake)は、サンプルを参考にPico-SDK使用するために設定する。
add_subdirectory(src/pico-ledblink)をして、プロジェクトを追加する。
LEDblink/src/CMakeLists.txt下は下記の通り。
add_executable(pico_ledblink main.c ) # pull in common dependencies target_link_libraries(pico_ledblink pico_stdlib)
pico_ledblinkのビルドとpico_ledblinkにライブラリをリンクする。
C/C++のソースを編集する。
/** * Copyright (c) 2020 Raspberry Pi (Trading) Ltd. * * SPDX-License-Identifier: BSD-3-Clause */ #include "pico/stdlib.h" #define BACK_LIGHT_PIN int main() { const uint LED_PIN = PICO_DEFAULT_LED_PIN; gpio_init(LED_PIN); gpio_set_dir(LED_PIN, GPIO_OUT); while (true) { gpio_put(LED_PIN, 1); sleep_ms(250); gpio_put(LED_PIN, 0); sleep_ms(250); } }
0.25秒おきに点滅するプログラムの完成。
ビルドする。
gcc-arm-none-eabiを使用してビルドを行う。

キットのスキャンを行い、gcc-arm-none-eabiを選択する。

VScodeのウィンドウ下方に上記のように表示されていればいざ、ビルドする。
ビルドがされるとpico-ledblink.elfが.build/src/pico-display/pico_display.elfに生成される。
このまま送っても動作しないため、.uf2に変換する。
変換するには、pico-sdk内にelf2uf2というツールがあるため、このツールを使用して変換する。
pico-sdkのプロジェクトを開き、プロジェクトをビルドする。
キットのスキャンを行い、gcc-arm-none-eabiを選択する。
そしてビルドすると、./pico-sdk/build/elf2uf2/elf2uf2が生成される。
そして、下記のコマンドを使用し.uf2に変換する。
../pico-sdk/build/elf2uf2/elf2uf2 build/src/pico-display/pico_ledblink.elf build/src/pico-display/pico_ledblink.uf2
この変換は、下記のサイトを参考にした。
mickey-happygolucky.hatenablog.com
Raspberry Pi Picoへ送る。
Raspberry Pi Picoをパソコンに接続し、linux内でマウントを行うことで転送する。
上記のサイトを参考にマウントを行った。
Raspberry Pi Picoをマウントするには、bootボタンを押したままUSBを接続する。 その後、下記のコマンドを実行する。今回は、windows上でDドライブにRaspberry Pi Picoがマウントされたことを前提としている。
$ sudo mkdir /mnt/d $ sudo mount -t drvfs D: /mnt/d
上記によって下記のようにlinuxにRaspberry Pi Picoがマウントされる。
$ df -h Filesystem Size Used Avail Use% Mounted on /dev/sdb 251G 4.6G 234G 2% / tmpfs 3.1G 0 3.1G 0% /mnt/wsl tools 238G 201G 38G 85% /init none 3.1G 0 3.1G 0% /dev none 3.1G 8.0K 3.1G 1% /run none 3.1G 0 3.1G 0% /run/lock none 3.1G 0 3.1G 0% /run/shm none 3.1G 0 3.1G 0% /run/user tmpfs 3.1G 0 3.1G 0% /sys/fs/cgroup drivers 238G 201G 38G 85% /usr/lib/wsl/drivers lib 238G 201G 38G 85% /usr/lib/wsl/lib C:\ 238G 201G 38G 85% /mnt/c D: 128M 20K 128M 1% /mnt/d
最後に、$ cp build/src/pico-display/pico_display.uf2 /mnt/d/を行うとPicoにコピーされる。
コピーされたのち、一回Picoを抜いて再度挿すとコピーした実行ファイルが実行される。