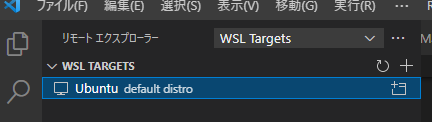下記の記事を見つけたので、VScode上でもデバック実行ができないかなと考えた。
結論としては、「WSL2」上でデバッグツール「gdb-multiarch」と「OpenOCD」を使ってwindowsの「VSCode」からGUIによるデバック実行ができた。
まだ一部改良の余地があるが手順は次の通りとなった。
- (初回)picoにpicoproveを書き込む
- (初回)WSLへソフトをインストールする。
- (毎回)picoをPCに接続する
- (毎回)windows のpower shellからwsl(ubuntu)へUSBのブリッジ接続設定をする。
- (初回のみ)Ubuntu上でUSBへの接続設定を行う
- (毎回)openocdの起動を行う
- (毎回)デバックを開始する。
かなり手順が短く、簡単にできる。 また、手順6まで進めばUSBを外さない限りは6,7を繰り返すことでコードの修正、デバックを繰り返すことができる。 必要な部材は、下記のようになっている
- Raspberry Pi Pico 二台
- USBケーブル 一本
- PC 一台
Raspberry Pi Picoを二台使用し、一台はdebugerとして使用し、もう一台が動作させるPicoとなる。 Picoをデバッガーにするのは初回のみで、以降は変更しなくてよい。
(初回)picoにpicoproveを書き込む
下記の記事を参考にインストールを行う。 RaspberryPi Picoをデバッガ(PicoProbe)で開発 - Kamuycikap - SentenceDataBase
WSL上で、適当な位置に下記のプロジェクトをクローンする。 GitHub - raspberrypi/picoprobe
git clone https://github.com/raspberrypi/picoprobe.git
クローンを行った後は下記のようなディレクトリとなる。
~/src/repo/picoprobe$ tree -L 1 ./ ./ ├── CMakeLists.txt ├── pico_sdk_import.cmake └── src
ビルドを行うが、pico_sdkのパスを環境変数に設定する必要がある。
picoprobe/CMakeLists.txtに下記の一文を書き込むことで、Cmakeによって環境変数を加えられる。
... cmake_minimum_required(VERSION 3.12) set(ENV{PICO_SDK_PATH} "${CMAKE_SOURCE_DIR}/pico-sdk" ) include(pico_sdk_import.cmake) ...
set(ENV{PICO_SDK_PATH} "${CMAKE_SOURCE_DIR}/pico-sdk" )の"${CMAKE_SOURCE_DIR}/pico-sdk"を変更することで自分の環境に合わせたパスを指定する。
今回は、picoprobeのプロジェクト内にpico-sdkをクローンした。
~/src/repo/picoprobe$git clone https://github.com/raspberrypi/pico-sdk.git ~/src/repo/picoprobe$ tree -L 1 ./ ./ ├── CMakeLists.txt ├── pico-sdk ├── pico_sdk_import.cmake └── src
cmakeの拡張からbuildを行う。

buildが完了すると、build下にpicoprobe.uf2が生成される。
~/src/repo/picoprobe$ tree -L 1 build/ build/ ├── CMakeCache.txt ├── CMakeFiles ├── Makefile ├── cmake_install.cmake ├── compile_commands.json ├── elf2uf2 ├── generated ├── pico-sdk ├── picoprobe.bin ├── picoprobe.dis ├── picoprobe.elf ├── picoprobe.elf.map ├── picoprobe.hex ├── picoprobe.uf2 ├── pioasm └── probe.pio.h
picoprobe.uf2をdebugger用のPicoに書き込む。
書き込みは前の記事を参考に、接続し、転送を行う。
Raspberry Pi Picoをマウントするには、bootボタンを押したままUSBを接続する。 その後、下記のコマンドを実行する。今回は、windows上でDドライブにRaspberry Pi Picoがマウントされたことを前提としている。
$ sudo mkdir /mnt/d $ sudo mount -t drvfs D: /mnt/d
上記によって下記のようにlinuxにRaspberry Pi Picoがマウントされる。
$ df -h Filesystem Size Used Avail Use% Mounted on /dev/sdb 251G 4.6G 234G 2% / tmpfs 3.1G 0 3.1G 0% /mnt/wsl tools 238G 201G 38G 85% /init none 3.1G 0 3.1G 0% /dev none 3.1G 8.0K 3.1G 1% /run none 3.1G 0 3.1G 0% /run/lock none 3.1G 0 3.1G 0% /run/shm none 3.1G 0 3.1G 0% /run/user tmpfs 3.1G 0 3.1G 0% /sys/fs/cgroup drivers 238G 201G 38G 85% /usr/lib/wsl/drivers lib 238G 201G 38G 85% /usr/lib/wsl/lib C:\ 238G 201G 38G 85% /mnt/c D: 128M 20K 128M 1% /mnt/d
最後に、$ cp build/src/pico-display/pico_display.uf2 /mnt/d/を行うとPicoにコピーされる。
コピーされたのち、一回Picoを抜いて再度挿すとコピーした実行ファイルが実行される。
(初回)WSLへソフトをインストール・セットアップ
「OpenOCD」と「gdb-multiarch」をWSLへインストールする。 ターミナルを起動して下記コマンドを実行する。
$sudo apt update $sudo apt install openocd gdb-multiarch
(毎回)picoをPCに接続する
PicoをPCに接続する。
Pico同士の接続は下記のように行う。 左がpicoprobe搭載Picoデバッガー、右がデバック対象のPico
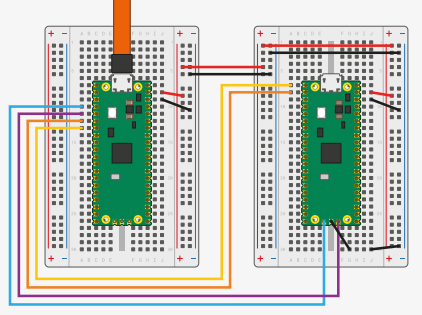
参照 https://datasheets.raspberrypi.com/pico/getting-started-with-pico.pdf
(毎回)windows のpower shellからwsl(ubuntu)へUSBのブリッジ接続設定をする
接続したときに、windowsとwslのUSBを中継する設定を行う。
環境によってはwindowsのpower shell上でusbipd-winのアップデートを行う必要がある。
> winget install --interactive --exact dorssel.usbipd-win
windowsのpower shell上でWSLと接続できるusbデバイスの情報を下記のコマンドで確認できる。
> usbipd wsl list BUSID DEVICE STATE 2-1 USB シリアル デバイス (COM3), Picoprobe Not attached 2-7 TOSHIBA Web Camera - FHD Not attached 2-8 インテル(R) ワイヤレス Bluetooth(R) Not attached 3-2 Synaptics FP Sensors (WBF) (PID=0010) Not attached
picoprobeをWSLに接続する。
> usbipd wsl attach --busid 2-1
以上で接続できる。
(初回のみ)Ubuntu上でUSBへの接続設定を行う
Ubuntu上で管理者権限無しでpicoprobeにアクセスできるように設定する。
udevadmを使用するがWSLのUbuntu20.04では有効になっていないため有効化する。
balenalib/%%BALENA_MACHINE_NAME%%-ubuntu:focal udevadm issues - openBalena - balenaForums
$ sudo /lib/systemd/systemd-udevd --daemon
次に、picoprobeの接続を管理者権限無しでできるようルールを追加する。
$ sudo nano /etc/udev/rules.d/60-picoprobe.rules
60-picoprobe.rulesの中
# Raspberry Pi Pico probe
ATTRS{idVendor}=="2e8a", ATTRS{idProduct}=="0004", MODE="0777",TAG+=">
この設定を読み込むために下記のコマンドを実行する。
$ sudo udevadm control --reload-rules $ sudo udevadm trigger
以上でopenocdを使用するときに管理者権限は不要となる。
(毎回)openocdの起動を行う
OpenOCDの起動を行い、GDBとの接続ができるようにしておく。
$ openocd -f interface/picoprobe.cfg -f target/rp2040.cfg -s tcl
(毎回)デバックを開始する
VScodeからlaunch.jsonを使用しGDBを起動できるようにする。
下記のリポジトリに例としてLEDチカチカプロジェクトを用意した。
以上でLEDのチカチカをデバック実行できるようにした。